Get to know about how to make background transparent in paint 3D
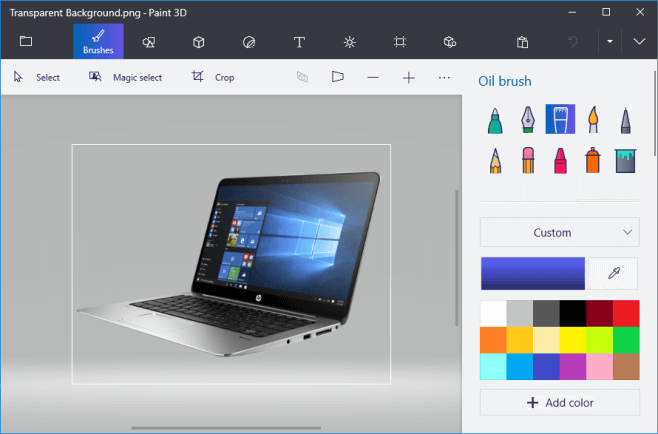
How to make the background transparent in paint 3d is all about making simple changes and here we are going to give you all the knowledge about paint 3d make the background transparent in detail.
Thank you for reading this post, don't forget to subscribe!How can we do paint 3d transparent background
For making paint 3d transparent background we just need to make some similar changes in two methods in the windows 10 operating system
Now coming to two ways to simply make the selected image background transparent in Paint 3d so here come with initially we need to make some changes for the image like
In this method, we just need to cut the foreground area present in an image and due to this, we can make the rest of all the surrounding background transparent. After that, we can simply paste the cut of the foreground onto another image created as new.
Check out: personalized paint by number
When it comes to another method of this paint transparent background we just need to eliminate the area from the selected image, and the left area around can be filled with any other background layer of the image to this, as we can also make that transparent background by adding, but it can’t be saved here in the windows, and that the reason we are making the combination of background layers and pictures.
And we are having the feature of making the paint 3d transparent background in Paint 3D and here we are giving all the step to step process of how to make it paint 3d transparent background. As the paint alone in the windows can’t make it, so we are going to paint 3D to make the background completely transparent.
Process of adding transparent backgrounds to pictures
- Now we just need to open Paint so by typing the word ‘paint’ in search box blow in Cortona, so by just selecting it we can open it.
- In the next step we can go to file in the menu and select open and choose any picture to open it in the paint.
- By just clicking on the select and find the get the option as transparent selection form the given.
- Select the Free-form selection option on the Select button’s menu.
- Trace around a foreground area to preserve from the original picture with the cursor by holding the left mouse button.
- Here we can see the traced away area found left outside will be with transparent background.
- We need to do a right-clicking operation within the given rectangle that is visible around the selected area.
- By selecting the cut operation present on the context menu to eliminate the foreground that is selected from the image and we need to go with opening a completely new image in the Paint as we mentioned about the new file to open a new one before.
- So now we can simply past the foreground area that we traced from the picture by using the keyboard short together by clicking Ctrl key with ‘V’ key.
